Tutorial: Square effect

Tutorial Photoshop- Selamat pagi semuanya. yok mulai aja tutorialnya.
Melalui Square Effect ini kita akan mencoba mempercantik foto kita dengan cara
membuatnya menjadi kotak-kotak namun masih dalam satu kesatuan. Kita sepakati
aja nama efek nya Square effect soalnya bingung mau ngasih nama apa.
Buka file gambarnya. kemudian duplikat gambar tersebut dengan menekan Ctrl+J. Selanjutnya buat layer baru dengan memilih menu Layer - New - Layer atau anda juga bisa menekan icon New Layer yang terletak dibagian bawah layer palette

Pastikan pilhan warna pada palet warna anda adalah default dengan cara, menekan 'D' pada keyboard agar pallet warna pada toolbox menjadi default(warna putih pada background dan hitam pada Foreground). Setelah itu Tekan kombinasi tombol Ctrl+Backspace pada keyboard anda untuk mengisi area background pada layer yang telah kita buat tadi menjadi putih(warna background).
Letakkan Layer1(Layer yang telah kita buat tadi) diantara Layer Background
dan Background copy.
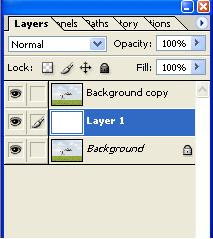
Sekarang kita bekerja pada layer Background copy. Gunakan Rectangular Marquee tool untuk membuat seleksi berbentuk persegi empat pada gambar

Sekarang lakukan proses masking pada seleksi yang telah kita buat tadi. Caranya
dengan mengklik tombol Add A Layer Mask yang terletak di bawah layer palet.

Hasilnya akan terlihat seperti gambar dibawah ini

Hilangkan tanda link pada layer background copy

Hasilnya menjadi seperti ini

Klik kanan pada layer teratas. Pilih Blending Mode.

Pada menu Layer Style yang muncul, pilih menu Outer Glow.

Klik menu pilihan warna glow.Ganti warna glow menjadi putih

Ganti warna glow menjadi putih

Lakukan proses duplikasi pada layer Background Copy. dengan cara klik kanan pada layer tersebut, dan pilih Duplicate. Atau bisa dengan menekan Ctrl+J pada keyboard
 Pilih menu Move Tool pada toolbox.
Pilih menu Move Tool pada toolbox.
Klik gambar icon mask pada layer seperti ini
 Pindahkan gambar persegi tersebut ke area laen yang masih kosong
Pindahkan gambar persegi tersebut ke area laen yang masih kosong Anda bisa mengubah ukuran dari persegi tersebut sesuai keinginan anda.
Anda bisa mengubah ukuran dari persegi tersebut sesuai keinginan anda.Lakukan proses tersebut berulang-ulang hingga anda mendapatkan beberapa persegi lainnya. Proses tersebut bisa anda lakukan sesuai cara di atas. Hasilnya akan terlihat seperti gambar di bawah ini

Selamat mencoba

0 comments:
Posting Komentar